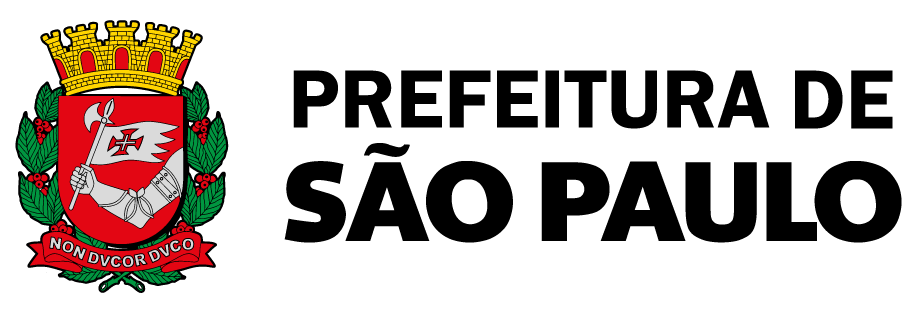Aplicativo EOL Servidor
Roteiro de Utilização do Sistema para o Modulo Remoção
Primeiro passo:
Baixar o APP da sua loja Android ou IOS (*)
* “Comunicado referente ao aplicativo EOL Servidor em dispositivos Apple
Devido a políticas de distribuição através da loja de aplicativos da Apple (App Store), o App EOL Servidor está migrando para a Apple Business Manager, que possui uma série de vantagens para aplicativos de uso corporativo específico. Ele permanece na App Store até 19/11/2020, mas não deve mais receber atualizações através da loja. Devido a isso, quem baixou pela App Store não receberá as atualizações contendo as funcionalidades de Consulta de Cargos e Jornada.
Os proprietários de dispositivos Apple que desejem participar do processo de Opção de Jornada através do aplicativo devem desinstalar a versão atual, caso tenha sido adquirida pela App Store, e instalar uma versão nova através do Apple Business Manager.
Para isso basta acessar o Portal EOL Servidor (https://eolservidor.prefeitura.sp.gov.br), efetuar login e acessar a opção de menu “Acesso App para iOS”, a partir de onde o poderão obter instruções detalhadas e iniciar a migração.
Para aqueles que preferirem, a Opção de Jornada continua disponível também através do Portal EOL Servidor e Play Store (Android).”

RF XXXXXXX (com 7 dígitos sem ponto) Senha: senha usada para acessar o EOL / EOL Servidor
Clique no Botão
ENTRAR
OU
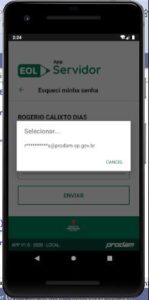
ESQUECI MINHA SENHA:
O sistema trará o e-mail cadastrado no sistema EOL.
Caso você não utilize mais este e-mail, por gentileza, altere junto a sua unidade ou DRE esse cadastro.
Caso apareça RF inválido peça à sua Unidade que cadastre o servidor como operador do EOL conforme o manual deste link
- Após reconhecimento do RF e Senha o Sistema:
- Mostra o(s) cargo(s) do servidor;
- Possibilita consultar dados pessoais;
- O ícone com flechas movimenta para a próxima tela e entra no modulo de remoção: Permite inscrição, busca de unidades cargo/concurso.
Clique no ícone da Remoção e receberá a tela PAINEL DE REMOÇÃO com as informações:
- Se inscrito no cargo/concurso;
- Se não inscrito no cargo /concurso;
- Se já enviou unidades de indicação;
Obs.: O servidor não inscrito pode clicar no cargo e fazer a BUSCA apenas como uma consulta sem precisar se inscrever.
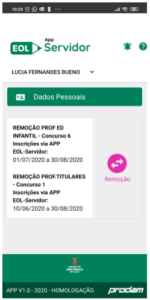
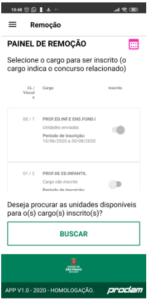
1. Por exemplo: Para fazer a busca antes de se inscrever. Neste caso do exemplo com mais de um cargo/concurso. Escolher o cargo/concurso;
2. Observar: se estiver dentro das datas do cronograma da Remoção o servidor poderá consultar e fazer a BUSCA sempre que desejar.
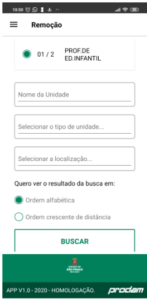
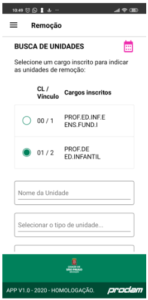
A Busca também é possível utilizando alguns filtros:
a) Nome de escola:
Exemplo: ‘Prof’ ou ‘Maria’
b) Tipo de unidade:
O sistema lista os tipos de escolas de acordo com o cargo/concurso que é permitido para o servidor indicar.
c) Localização dividida em 3 tipos:
a. Distritos;
b. DRE;
c. Distancia máxima (do endereço residencial e do local atual);
d) Escolher a ordem de visualização da sua lista de escolas:
a. Ordem Alfabética (nome da unidade);
b. Ordem de distancia do endereço residencial para a unidade desejada;
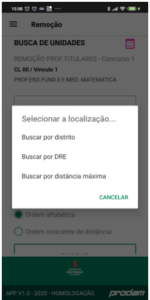
E apresenta as unidades da BUSCA na tela SELEÇÃO DE UNIDADES;
Obs.: Pode ser feita a pesquisa combinada: Tipo de Escola e Nome;
Tipo de escola e DRE
Tipo de escola e Distritos;
Tipo de escola e Distância máxima; DRE e Nome;
DRE e distância máxima;
Estabelecido os modos de filtragem, o sistema mostra a tela que lista as escolas encontradas pelo Filtro conforme tela:
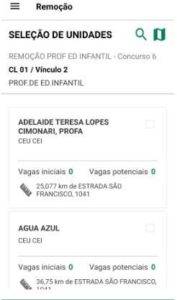
Detalhes das telas desde a inscrição
- Escolher o cargo e se inscrever;
- Clicar no botão ao lado do cargo (liga/desliga);
- Clicar no botão BUSCA;
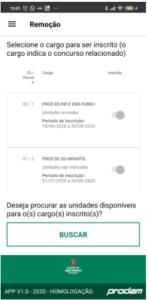
- Fazer a BUSCA por nome de escola;
- Exemplo: “Professor” ou “Maria”;
- Trazer a lista de escolas com esse nome em ordem alfabética;
- Mostra a lista;
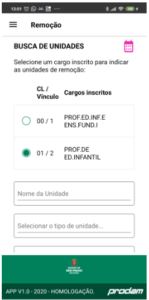
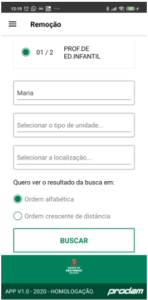
Obs.: O sistema lista todas as escolas da BUSCA, mas não permite indicar unidades que não possuam vagas para o cargo do servidor.
Para a seleção de uma unidade desejada:
Clicar na caixinha ¤ do lado direito do nome da unidade;
Ou
No cabeçalho, abaixo do cargo:
Selecionar todas as unidades para remoção (todas listadas nessa busca).
É possível marcar e desmarcar antes de Adicionar Unidades;
- É possível clicar na bandeirinha ao lado do titulo SELEÇÃO DE UNIDADES para visualizar as unidades da lista no mapa;
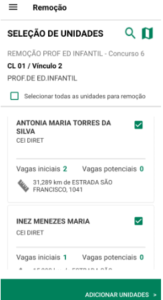
Observar que:
- – O sistema traz todas as escolas pertinentes do filtro de busca, mas não permite que o servidor marque a escola que não possua as vagas no cargo de interesse.
- – O sistema está obedecendo a regra que consiste: Tipo de escola por cargo e concurso.
- É possível selecionar / marcar unidade a partir do mapa:
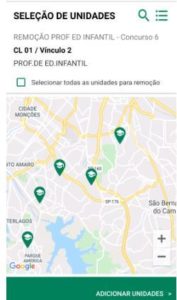
Após clicar em Adicionar Unidades das escolas marcadas:
- O sistema segue o fluxo e vai para a tela de ordenação;
- Clicar no ícone seta (do lado esquerdo) da unidade:
- Seta para cima envia a escola para cima na ordem de preferência;
- Seta para baixo envia escola para ordem abaixo da próxima escola e altera a ordem de preferência;
- Clicar no botão Salvar para guardar a ordem de preferência ;
** IMPORTANTE: CASO TENHA MUITAS UNIDADES PARA ORDENAR, VÁ SALVANDO SEMPRE, POIS CORRE O RISCO DE PERDER A ORDENAÇÃO CASO CAIA A CONEXÃO; OU AINDA ADICIONE AS UNIDADES CONFORME SUA PREFERÊNCIA DE ORDEM.;
- É possível clicar em Adicionar mais Unidades na lista antes de clicar em FECHAR INDICAÇÕES;
**ATENÇÃO:
1 – CASO VOCÊ FECHE AS INDICAÇÕES E QUERIA MUDAR, SERÁ NECESSÁRIO SOLICITAR JUNTO A DRE PARA QUE AS INDICAÇÕES SEJAM REABERTAS;
2 – AO TÉRMINO DO PERIODO DE INDICAÇÕES E, TENDO PELO MENOS UMA UNIDADE INDICADA, O SISTEMA FECHARÁ AUTOMATICAMENTE AS INDICAÇÕES.
- É possível clicar no ícone lixeira, a direita do nome da unidade, e excluir as opções antes de clicar em ENVIAR INDICAÇÕES;
- Ao ENVIAR INDICAÇÕES o sistema fechará e enviará o protocolo para o e-mail cadastrado;
Obs.: o botão FECHAR INDICAÇOES fechará as indicações e não será possível fazer outras escolhas ou excluir as existentes.
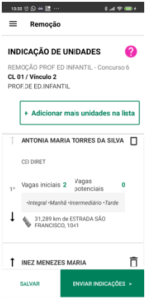
Após Salvar as indicações e ordenar, quando retornar ao sistema o servidor verá a quantidade de unidades indicadas e a lista pronta;
- Se ainda não clicou no ENVIAR INDICAÇOES e estiver dentro do cronograma da remoção, o servidor poderá fazer novas buscas, novas indicações e até excluir;
- No exemplo abaixo as indicações já foram Enviadas e portanto estão sem as opções de lixeira ou adicionar novas unidades;
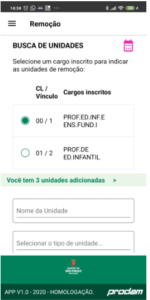
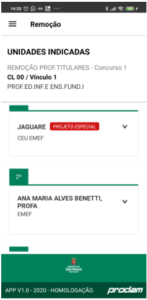
- Neste exemplo, o sistema permite indicar mais unidades (dentro do cronograma), porque ainda não foram enviadas e fechadas as indicações.
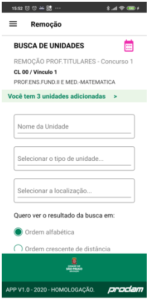
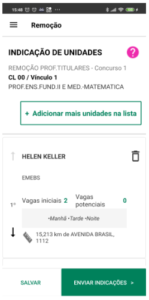
O servidor receberá e-mail após a realização de cada etapa do processo.